How To Use Google AdWords Keyword Planner: A Step By Step Guide
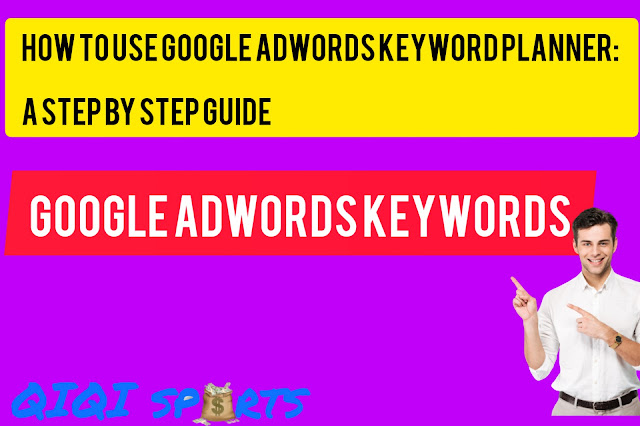
Are you looking for an easy way to boost your website's visibility in search engine results? Google AdWords Keyword Planner is a great tool to help you with this. This step-by-step guide will take you through the process of using the planner from logging in to creating campaigns and tracking their success. Read on to find out how you can use this powerful tool to take your SEO game to the next level!
Introduction to Google Adwords Keyword Planner
Google AdWords Keyword Planner is a tool that allows you to research and add relevant keywords to your Google AdWords account. You can use Keyword Planner to search for new keywords related to your business, product, or service. You can also use it to get traffic estimates for those keywords.
To use Keyword Planner, you'll need a Google Ads account. If you don't have one, you can create one here. Once you're signed in, click on "Tools" in the top navigation bar, and then select "Keyword Planner" from the drop-down menu.
On the next page, select "Find new keywords" in the left-hand sidebar. You'll be asked to enter a keyword or phrase (known as a "seed keyword"), along with some other information such as your website URL and target location. Once you've entered this information, click on "Get Ideas."
Keyword Planner will generate a list of related keywords, along with traffic estimates and competition levels. You can use this information to help decide which keywords to target in your Google AdWords campaigns.
How to Set Up an Adwords Account
Assuming you have a Google account (if you don't, you can create one here), setting up an AdWords account is fairly straightforward:
- Go to google com/AdWords and click "Get started now."
- Enter your email address and choose a password. Then click "Continue."
- Choose your country or region and your preferred currency, then click "Continue."
- Agree to the Terms and Conditions, then click "I accept. Create my account."
- Enter your business information, then click "Next."
- Choose how you want to pay for your ads, then click "Continue."
- Add a billing method, then click "Save and continue." Note that you won't be charged until you've created your first ad campaign and it's been approved by Google.
- That's it! You're now ready to create your first ad campaign in AdWords.


Comments
Post a Comment